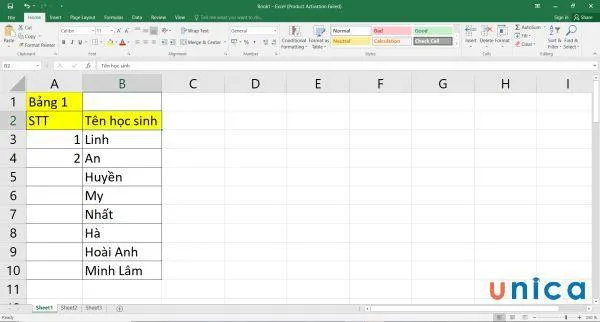Excel là một phần mềm bảng tính rất phổ biến và hữu ích trong nhiều lĩnh vực. Một trong những thao tác cơ bản và thường xuyên sử dụng trong excel là đánh số thứ tự cho các hàng dữ liệu. Tuy nhiên, không phải ai cũng biết cách đánh số hàng trong excel một cách nhanh chóng và hiệu quả. Trong bài học Excel này, chúng tôi sẽ giới thiệu cho bạn 8 cách đánh số thứ tự trong excel cực nhanh và đơn giản, giúp bạn tiết kiệm thời gian và công sức khi làm việc với excel.
1. 8 cách đánh số hàng trong excel
Để đánh số hàng trong excel, bạn có thể thực hiện theo 1 trong 8 cách là kéo chuột, sử dụng công thức, dùng hàm SEQUENCE, Auto fill,… Mỗi phương pháp cụ thể sẽ được trình bày ở dưới đây:
1.1. Cách kéo số thứ tự trong excel bằng rê chuột
Đây là cách đơn giản nhất để đánh số thứ tự cho các hàng liên tiếp trong excel. Bạn chỉ cần nhập số 1 vào ô đầu tiên của cột bạn muốn đánh số, sau đó rê chuột từ góc dưới bên phải của ô đó xuống các ô tiếp theo. Excel sẽ tự động điền các số thứ tự cho các ô bạn đã rê qua.
Ví dụ: Cho bảng dữ liệu 1:
Yêu cầu: Đánh số thứ tự ở cột A bằng cách kéo thả chuột.
Cách đánh số hàng trong excel:
– Bước 1: Bôi đen 2 ô là A3 và A4, đặt con trỏ chuột xuống dưới cùng của ô A4 tới khi thấy xuất hiện dấu cộng nhỏ.
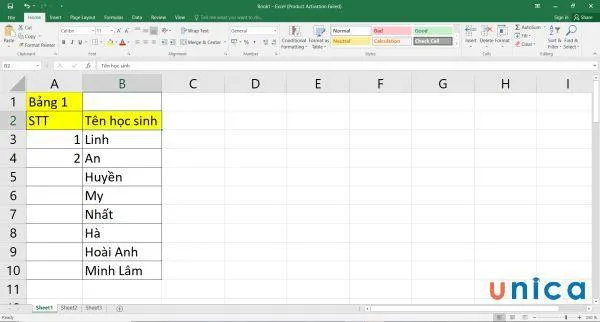
Bôi đen 2 ô là A3 và A4
– Bước 2: Kéo thả chuột xuống ô A10 sẽ thu được kết quả đánh số như sau:
>>> Xem thêm: Cách sử dụng hàm ISNUMBER trong excel kiểm tra dữ liệu kiểu số
1.2. Sử dụng công thức để đánh số thứ tự trong Excel
Nếu bạn muốn đánh số thứ tự cho các hàng không liên tiếp hoặc có điều kiện nào đó, bạn có thể sử dụng công thức để làm việc này. Một công thức đơn giản để đánh số thứ tự cho các hàng là =vị trí ô vừa điền + 1.
Ví dụ: Cho bảng dữ liệu 2:
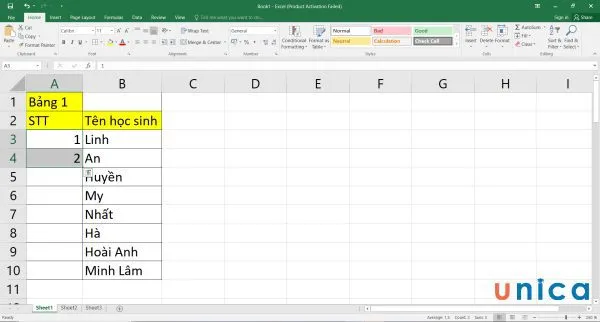
Yêu cầu: Yêu cầu: Đánh số thứ tự ở cột A bằng cách dùng công thức.
Cách đánh số hàng trong excel:
– Bước 1: Ở ô A23, bạn nhập công thức =A22+1.
Nhập công thức vào ô A23
– Bước 2: Nhấn enter sẽ thu được kết quả là 2.
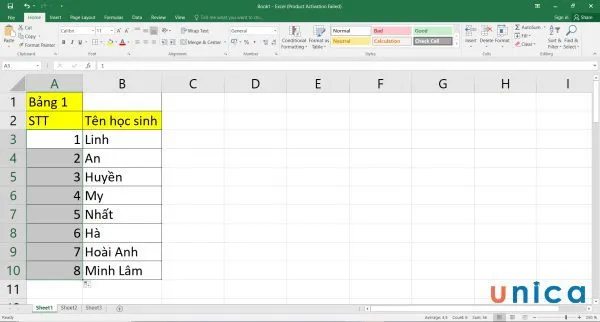
Kết quả sau khi nhập công thức
– Bước 3: Đặt con trỏ chuột ở phía cuối ô A23 sẽ thấy một dấu cộng nhỏ hiện ra. Nhấn đúp vào đây, Excel sẽ tự động đánh số xuống các ô bên dưới.
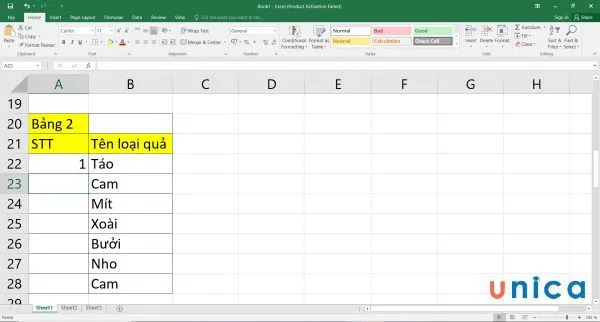
Kết quả sau khi kéo thả chuột
2.3. Cách đánh số hàng trong excel bằng hàm SEQUENCE
Hàm SEQUENCE là một hàm mới được giới thiệu trong phiên bản Excel 365, cho phép bạn tạo ra một mảng các số liên tiếp theo một quy luật nào đó. Để sử dụng hàm này, bạn nhập công thức =SEQUENCE(số_hàng,số_cột,bắt_đầu,bước_nhảy) vào ô bạn muốn bắt đầu đánh số, sau đó nhấn Enter. Excel sẽ tự động tạo ra một mảng các số theo yêu cầu của bạn.
Ví dụ: Cho bảng dữ liệu sau:
Yêu cầu: Dùng hàm SEQUENCE để đánh số thứ thự trong bảng dữ liệu trên.
Cách làm:
– Bước 1: Ở ô A2, bạn nhập công thức =SEQUENCE(7). Tròng đó 7 là số hàng cần đánh số thứ tự trong bảng dữ liệu.
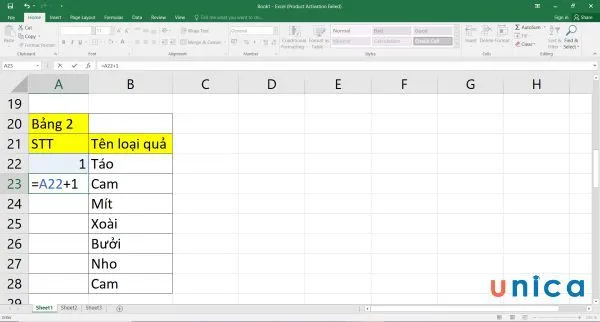
Nhập công thức =SEQUENCE(7)
– Bước 2: Nhấn enter, Excel sẽ tự động đánh số thứ tự từ 1 đến 7 cho tên các loại trái cây xuất hiện trong bảng.
>>> Xem thêm: Cách chọn vùng dữ liệu trong excel cực hay có thể bạn chưa biết
1.4. Cách đánh số thứ tự trong excel nhanh nhất bằng Auto fill
Auto fill là một tính năng hữu ích của excel, cho phép bạn điền tự động các giá trị theo một quy luật nhất định. Để sử dụng auto fill để đánh số thứ tự cho các hàng, bạn nhập hai số liên tiếp vào hai ô liền kề nhau (ví dụ 1 và 2), sau đó chọn hai ô này và kéo chuột xuống các ô dưới. Excel sẽ nhận diện quy luật của bạn và điền các số thứ tự cho các ô bạn đã kéo qua.
Ví dụ: Cho bảng dữ liệu 3:
Yêu cầu: Dùng chức năng Auto fill để đánh số thứ tự các loại quả xuất hiện trong bảng dữ liệu.
Cách làm:
– Bước 1: Ở ô A34, bạn đánh số là 1. Kéo thả chuột xuống phía dưới để toàn bộ các ô bên dưới đều là số 1.
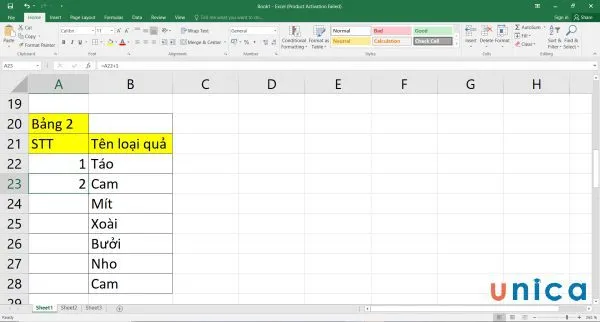
Đánh toàn bộ số 1
– Bước 2: Trong thẻ Home, bạn chọn Fill ở trong phần Editing.
Chọn Fill ở trong phần Editing
– Bước 3: Nhấn vào Series, hộp thoại Series sẽ xuất hiện. Bạn chỉnh các thông số như sau:
+ Series in: Columns
+ Type: Chọn Linear để đánh số theo kiểu tăng dần.
+ Step value: 1
+ Stop value: 7
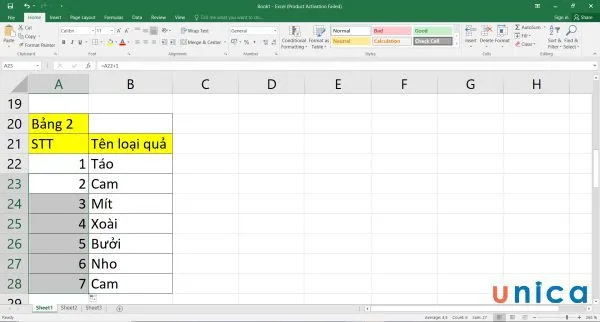
Chỉnh các thông số trong hộp thoại Series
– Bước 4: Nhấn OK sẽ thu được kết quả như hình dưới đây:
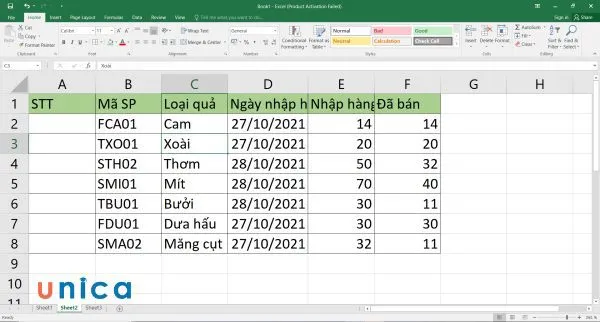
1.5. Đánh số thứ tự trong excel bằng hàm SUBTOTAL lồng với IF
Hàm SUBTOTAL là một hàm thống kê trong excel, cho phép bạn tính toán các giá trị như tổng, trung bình, đếm, … cho một tập hợp các ô. Bạn có thể sử dụng hàm này lồng với hàm IF để đánh số thứ tự cho các hàng theo một điều kiện nào đó.
Ví dụ: Cho bảng dữ liệu:
Yêu cầu: Dùng hàm SUBTOTAL lồng với IF để đánh số thứ thự trong bảng dữ liệu.
Cách điền số thứ tự nhanh trong excel:
– Bước 1: Đặt con trỏ chuột vào ô A2, nhập hàm đánh số thứ tự trong excel sau:
=IF(B2=””,””,SUBTOTAL(3,$B$2:B2)).
Trong đó:
+ function_num = 3: Được hiểu là hàm COUNTA trong SUBTOTAL – Đếm số ô không trống.
+ ref1 =$B$2:B2: Là vùng đã được đánh số thứ tự (Lưu ý: Luôn phải khóa giá trị đầu tiên, ở đây là B2, nếu không khóa thì khi chạy hàm sẽ bị lỗi đối với những ô bên dưới).
Đối với hàm IF(B2=””,””,SUBTOTAL(3,$B$2:B2)):
+ C3=””;””: Có nghĩa là nếu giá trị ở ô C3 là rỗng thì số thứ tự cũng sẽ là rỗng.
+ SUBTOTAL(3,$B$2:B2)): Nếu ô C3 không rỗng thì sẽ sử dụng hàm SUBTOTAL.
– Bước 2: Nhấn enter sẽ thu được kết quả như bảng sau:
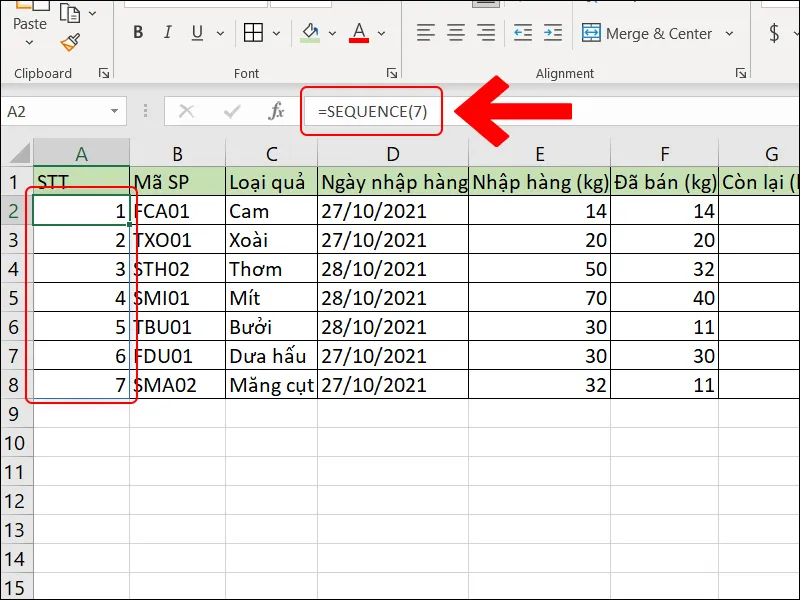
1.6. Sử dụng stop value để đánh số thứ tự
Stop value là một giá trị mà bạn nhập vào một ô để ngăn excel điền tự động các giá trị khi bạn kéo chuột. Bạn có thể sử dụng stop value để đánh số thứ tự cho các hàng theo một khoảng cách nào đó.
Ví dụ: Dùng stop value để đánh số thứ tự từ 1 đến 200 trong excel.
Cách làm:
– Bước 1: Đặt chuột ở ô B35 và đánh số 1.
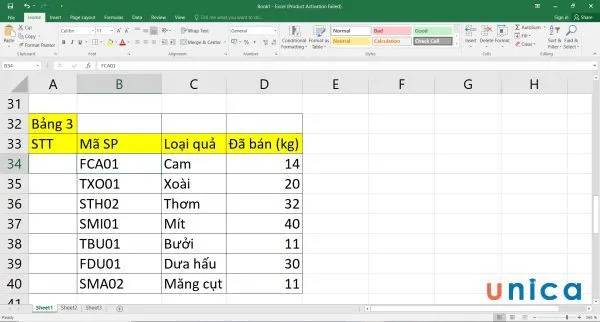
Đặt chuột ở ô B35 và đánh số 1
– Bước 2: Trong hộp thoại Home, bạn chọn Fill > Series.
Chọn Fill > Series
– Bước 3: Khi hộp thoại Series hiện ra, bạn điều chỉnh thông số như sau:
+ Series in: Columns
+ Type: Chọn Linear để đánh số theo kiểu tăng dần.
+ Step value: 1
+ Stop value: 200
Nếu bạn muốn thực hiện cách đánh số từ 1 đến 100 trong excel thì hãy thay 100 vào Stop value.
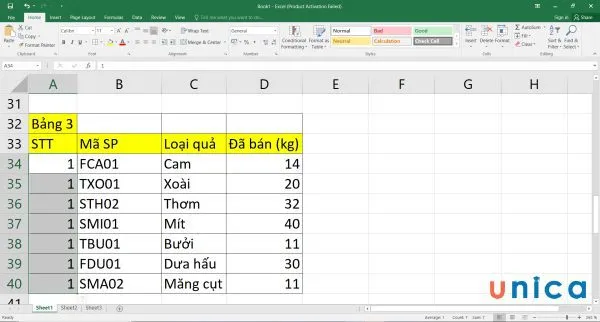
Chỉnh thông số trong hộp thoại Series
– Bước 4: Nhấn enter sẽ thu được kết quả như hình sau:
1.7. Sử dụng hàm đánh số thứ tự theo nhóm trong excel Row()-n
Một trong những cách đánh số thứ tự nhanh trong Excel là dùng hàm Row()-n. Trong đó, n sẽ là số thứ tự cần trừ đi để đánh được số mong muốn tại hàng bạn đang đặt con trỏ chuột. Ví dụ, bạn đang ở hàng 3 nhưng muốn đánh số thứ tự là 1 thì n sẽ là 2, tức là công thức sẽ là =Row()-2.
Ví dụ: Cho bảng dữ liệu 4:
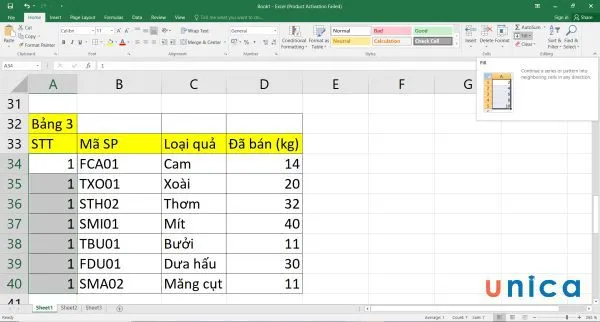
Yêu cầu: Dùng Row()-n để đánh số thứ tự các loại quả có trong bảng 4.
Cách đánh số hàng trong excel:
– Bước 1: Đặt công thức =ROW()-2 vào ô A3.
Nhập công thức vào A3
– Bước 2: Nhấn enter sẽ thu được kết quả là 1.
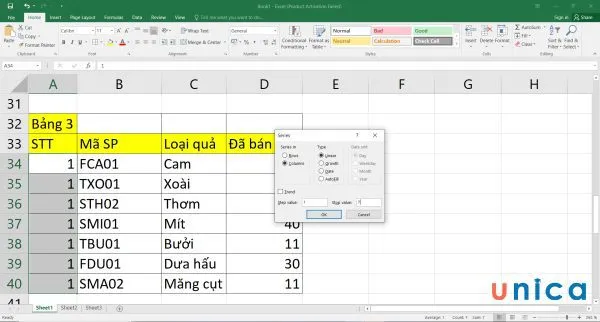
Kết quả sau khi nhập công thức
– Bước 3: Đặt con trỏ chuột ở góc dưới bên phải của ô và tiến hành kéo xuống đến hết vị trí bạn muốn đánh số. Kết quả thu được như sau:
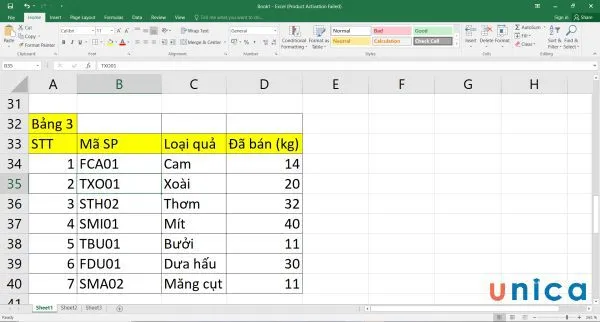
>>> Xem thêm: Bật mí cách dùng hàm mod trong excel kèm ví dụ chi tiết
1.8. Cách kéo số trong excel kèm chữ cái qua Format Cells
Ở phần này, chúng tôi sẽ giới thiệu tới bạn cách đánh số thứ tự kèm chữ cái bằng Format Cells. Để dễ hình dung, mời bạn theo dõi ví dụ dưới đây.
Ví dụ: Cho bảng dữ liệu 5:
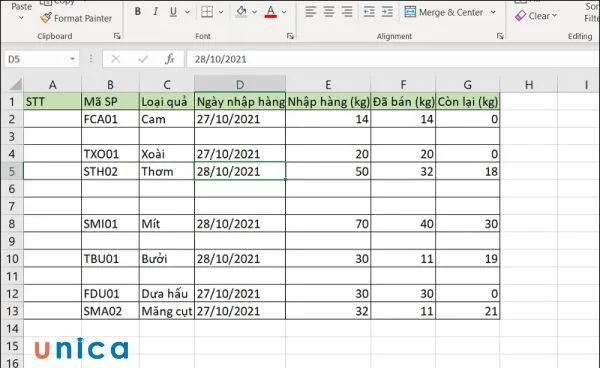
Yêu cầu: Đánh số thứ tự từ A1-A10 tương ứng với STT từ 1-10 trong bảng số 5.
Cách làm:
– Bước 1: Bôi đen dữ liệu từ A23:A32 và nhấn Ctrl+C để copy.
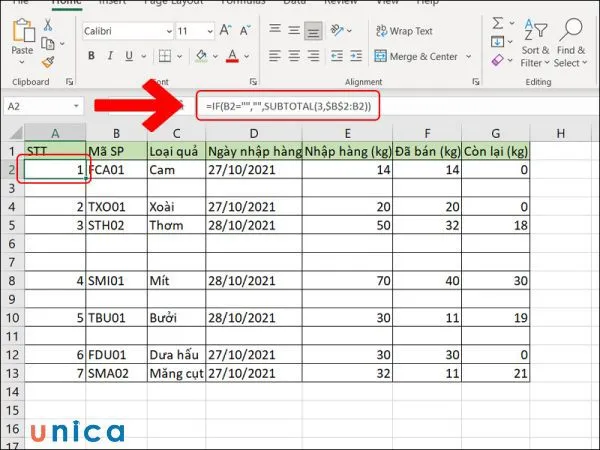
Bôi đen và copy
– Bước 2: Đặt con trỏ chuột ở B23 và nhấn tổ hợp phúm Ctrl+V để dán dữ liệu vào đây.
Copy bảng dữ liệu
– Bước 3: Nhấn chuột phải rồi chọn Format Cells.
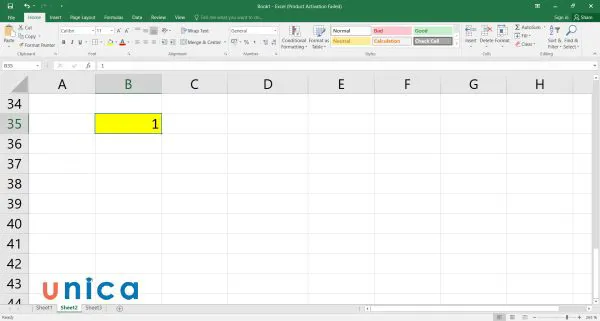
Chọn Format Cells
– Bước 4: Tới khi hộp thoại Format Cells hiện ra, bạn chọn Custom, gõ “A”# vào ô Type.
Gõ “A”# vào ô Type
– Bước 5: Nhấn OK sẽ thu được kết quả như sau:
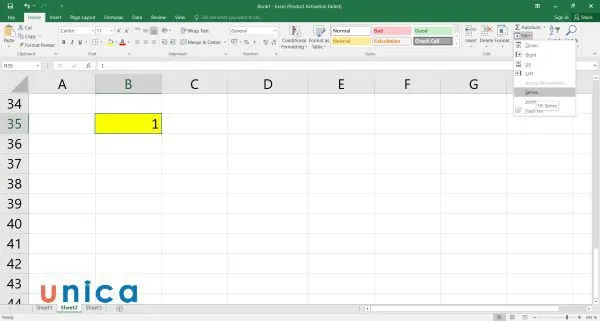
Kết quả
2. Một số lưu ý khi đánh số thứ tự trong Excel
Khi bạn sử dụng các cách trên để đánh số thứ tự trong excel, bạn cần lưu ý một số điểm sau:
– Nên chọn cách phù hợp với mục đích và dữ liệu của bạn, không nên áp dụng một cách cố định cho tất cả các trường hợp.
– Cần kiểm tra lại kết quả sau khi đánh số thứ tự, đảm bảo rằng không có sự nhầm lẫn hoặc sai sót nào xảy ra.
– Hãy lưu lại bản sao của dữ liệu gốc trước khi đánh số thứ tự, để có thể khôi phục lại nếu có vấn đề gì xảy ra.
– Cần sử dụng các tính năng bảo vệ và khóa các ô chứa công thức hoặc hàm, để tránh bị thay đổi hoặc xóa nhầm.
3. Kết luận
Trong bài viết này, tôi đã giới thiệu cho bạn 8 cách đánh số hàng trong excel cực nhanh và đơn giản, cùng với một số lưu ý khi sử dụng. Hy vọng bài viết này sẽ giúp bạn làm việc với excel một cách hiệu quả và tiện lợi hơn. Nếu bạn có thắc mắc hoặc góp ý gì, xin vui lòng để lại bình luận bên dưới. Cảm ơn bạn đã theo dõi bài viết này. Chúc bạn thành công!
>> Xem thêm: Bộ tin học văn phòng cơ bản đến nâng cao chỉ từ 199K