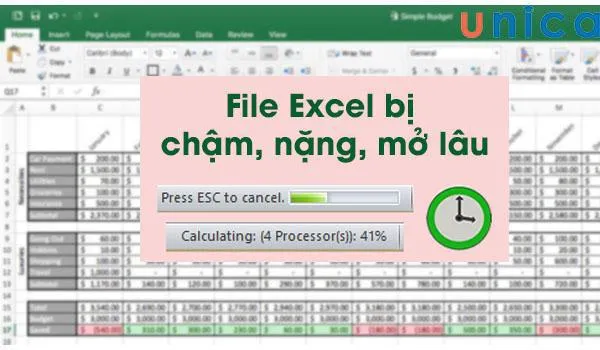Exel là phần mềm bảng tính quan trọng nằm trong bộ Microsoft Office mà có lẽ không ai là không biết đến. Sử dụng công cụ excel bạn có thể làm được rất nhiều việc, giúp quá trình tính toán được nhanh chóng và thuận tiện hơn. Trong quá trình làm việc với excel, người dùng rất hay gặp lỗi file excel nặng gây khó khăn trong việc xử lý và biên tập dữ liệu. Làm sao để giảm dung lượng file excel là vấn đề đang được rất nhiều người quan tâm. Thấu hiểu điều đó, trong bài học Excel hôm nay, Unica sẽ bật mí cho bạn các cách làm file excel nhẹ hơn, hãy bỏ túi ngay nhé.
1. Nguyên nhân làm cho file Excel nặng, tốc độ xử lý kém
Có một số nguyên nhân làm cho file Excel nặng, tốc độ xử lý kém, có thể kể đến một số nguyên nhân tiêu biểu như:
– File excel chứa nhiều dữ liệu, nhiều hình ảnh. Đây là nguyên nhân phổ biến nhất. Khi file Excel chứa quá nhiều dữ liệu và hình ảnh thì excel sẽ cần nhiều thời gian để truy cập và xử lý dữ liệu đó.
– Trong file excel chứa nhiều ô trong bảng tính không sử dụng nhưng lại được định dạng. Điều này sẽ gây ra tình trạng lỗi khiến file xử lý chậm hơn so với bình thường.
– File excel chứa nhiều công thức phức tạp. Công thức phức tạp đòi hỏi Excel phải thực hiện nhiều phép tính, điều này sẽ khiến file Excel nặng và chậm.
>>> Xem thêm: Tổng hợp 9 cách giảm dung lượng file PowerPoint đơn giản, hiệu quả
>>> Xem thêm: Cách nén file Word và giảm dung lượng lưu trữ của file Word
File excel bị nặng là do chứa quá nhiều dữ liệu và hình ảnh
2. Lợi ích giảm dung lượng file Excel
Việc làm nhẹ file excel mang lại nhiều lợi ích quan trọng như:
– Tăng tốc độ xử lý file: Khi file excel nhẹ hơn, excel sẽ dễ dàng truy cập và xử lý dữ liệu nhanh hơn. Điều này giúp bạn tiết kiệm thời gian và công sức khi làm việc với file excel.
– Dễ dàng chia sẻ file: File Excel có dung lượng lớn sẽ khó chia sẻ qua email hoặc các phương tiện truyền thông khác. Khi file excel nhẹ hơn, bạn dễ dàng chia sẻ file với người khác bằng nhiều hình thức khác nhau.
– Giảm nguy cơ mất dữ liệu: File Excel có dung lượng lớn sẽ rất dễ bị hỏng hoặc mất dữ liệu hơn. Khi file nhẹ hơn, nguy cơ mất dữ liệu sẽ giảm xuống.
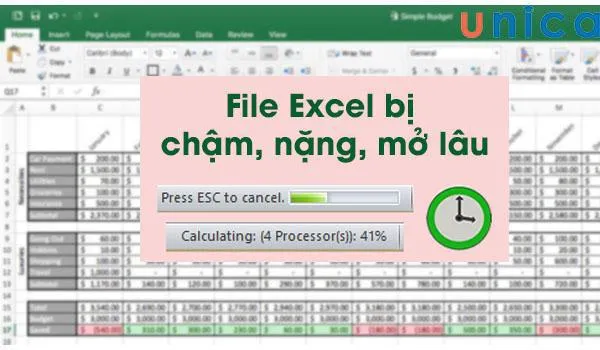
Giảm dung lượng file excel giúp bạn làm việc được thuận tiện hơn
3. Cách giảm dung lượng file excel
Có rất nhiều cách để bạn có thể làm giảm dung lượng file excel, tuỳ thuộc mỗi cách sẽ có những ưu nhược điểm riêng. Sau đây là một số cách hạ dung lượng file excel tiêu biểu bạn có thể tham khảo:
3.1. Cách làm giảm dung lượng file excel bằng xóa định dạng có điều kiện
Cách giảm dung lượng file excel đầu tiên mà chúng tôi muốn chia sẻ với bạn đó là bỏ định dạng có điều kiện. Bởi định dạng có điều kiện chính là một trong những tiêu biểu khiến file nặng, có dung lượng lớn. Cách giảm dung lượng file bằng xóa định dạng có điều kiện như sau:
– Đầu tiên bạn mở file bạn cần giảm dung lượng, sau đó chọn Home => Chọn Conditional Formatting => Chọn Clear Rules => Chọn Clear Ruler from Entire Sheet.
Bỏ định dạng có điều kiện
Vậy là tập tin của bạn đã giảm đi một lượng dung lượng tối đa, thử lưu xem bạn đã lưu được chưa nhé.
3.2. Cắt giảm ô tính ở vùng chưa cần sử dụng
Cách làm nhẹ file excel có nhiều công thức tiếp theo mà Unica muốn chia sẻ với bạn đó là tiến hành cắt giảm ô tính ở vùng chưa cần sử dụng. Cách giảm dung lượng file bằng phương pháp này vô cùng đơn giản, bạn thực hiện theo các bước sau:
– Đầu tiên mở file excel, sau đó sử dụng tổ hợp phím Ctrl + Shift + phím mũi tên phải/xuống để chọn cột và hàng trống. Tiếp theo bạn bấm chuột phải vào vị trí bôi đen => Chọn Delete để xoá các vùng chưa được sử dụng. Như vậy là bạn có thể giảm dung lượng file excel thành công. Từ đó quá trình làm việc trên file được trơn tru và thuận tiện hơn.

Thao tác cắt giảm ô tính ở vùng chưa cần dùng
3.3. Xoá DATA LINKS
Xoá DATA LINKS cũng là một trong nhưng cách giảm dung lượng file excel hiệu quả lại dễ thực hiện bạn không nên bỏ qua. Đối với phương pháp này, để xoá DATA LINKS bạn thực hiện như sau:
– Đầu tiên bạn mở file excel, tiếp theo chọn Data => Chọn Edit Links => Chọn link liên kết mà bạn muốn xoá => Cuối cùng chọn Break Link.
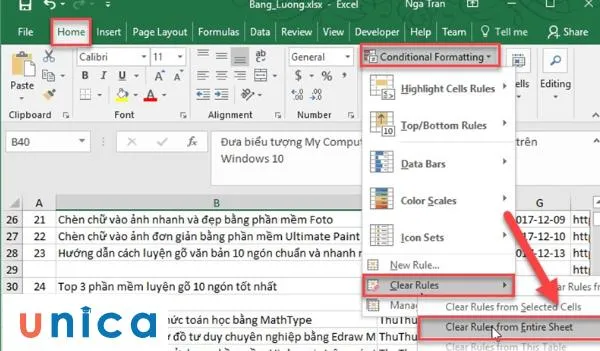
Thao tác xoá Data Links
3.4. Nén ảnh trong Excel
Đối với một số những file excel bao gồm cả hình ảnh thì sẽ rất nặng. Trong trường hợp này, bạn cần phải nén ảnh để giảm dung lượng file. Cách nén file trong excel như sau:
– Nhấn chọn vào hình ảnh cần giải nén.
– Thực hiện thao tác chọn Format => Chọn Compress Pictures => bỏ dấu tích trong hộp thoại mới xuất hiện => Chọn Options.
Nén ảnh để làm giảm dung lượng file 1
– Hộp thoại mới xuất hiện khi nhấn Options.
Các bạn tích theo hình dưới đây và có thể tùy chọn tích vào các chỗ theo mục đích khác nhau:
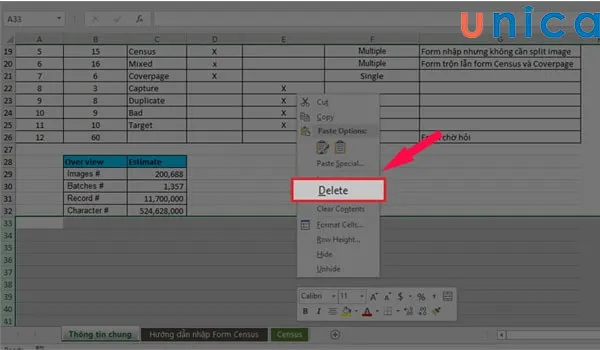
Nén ảnh để làm giảm dung lượng file 2
Trong phần Compression Options bạn cần chú ý:
– Automatically perform basic compression on save: Có nghĩa là tự động thực hiện nén cơ bản khi lưu.
– Delete cropped areas of picture: Xóa các phần đã crop: Bạn tích vào đây thì phần ảnh bạn crop trong Excel sẽ biến mất hoàn toàn.
Trong phần Target Output:
– Prin 220ppi: Sẽ cho chất lượng tốt để in hoặc xem trên màn hình.
– Screen 150 ppi: Chất lượng vừa phảicho web hoặc cho trình chiếu.
– E- mail 96 ppi: Chất lượng thấp nhất dùng để gửi email.
Tuy nhiên là nếu như ảnh của bạn có chất lượng không cao thì càng đỡ tốn dung lượng. Việc nén hình ảnh này nhằm chính là cách làm nhẹ file Excel giúp giảm dung lượng excel.
3.5. Xóa Watch Window
Bước 1: Mở file excel mà bạn muốn thực hiện xóa Watch Window.
Xóa watch windows
Bước 2: Chọn Formulas => Chọn Watch Window.
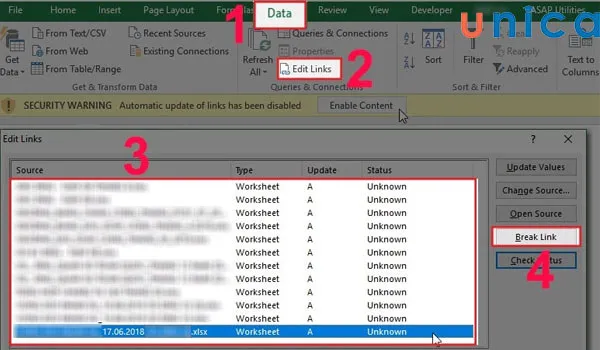
Xóa watch windows 1
Bước 3: Chọn Delete Watch.
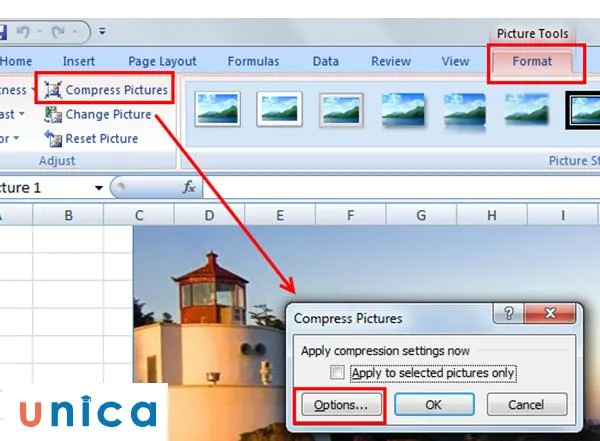
Xóa watch windows 2
Sau khi thực hiện xong bước này là hoàn thành xóa Watch Window.
3.6. Xóa bỏ các named range trong file Excel
Bước 1: Mở file excel bạn muốn xóa Named Range.
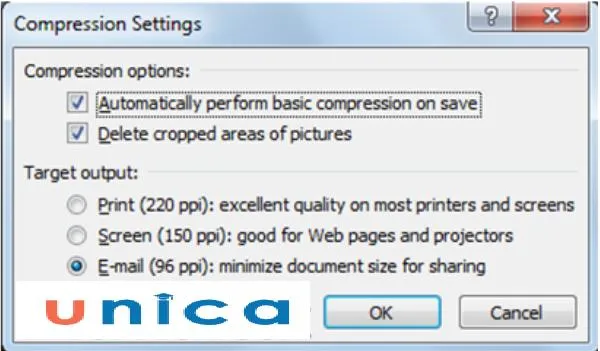
Xóa bỏ Name Range
Bước 2: Chọn Formulas > Chọn Name Manager.
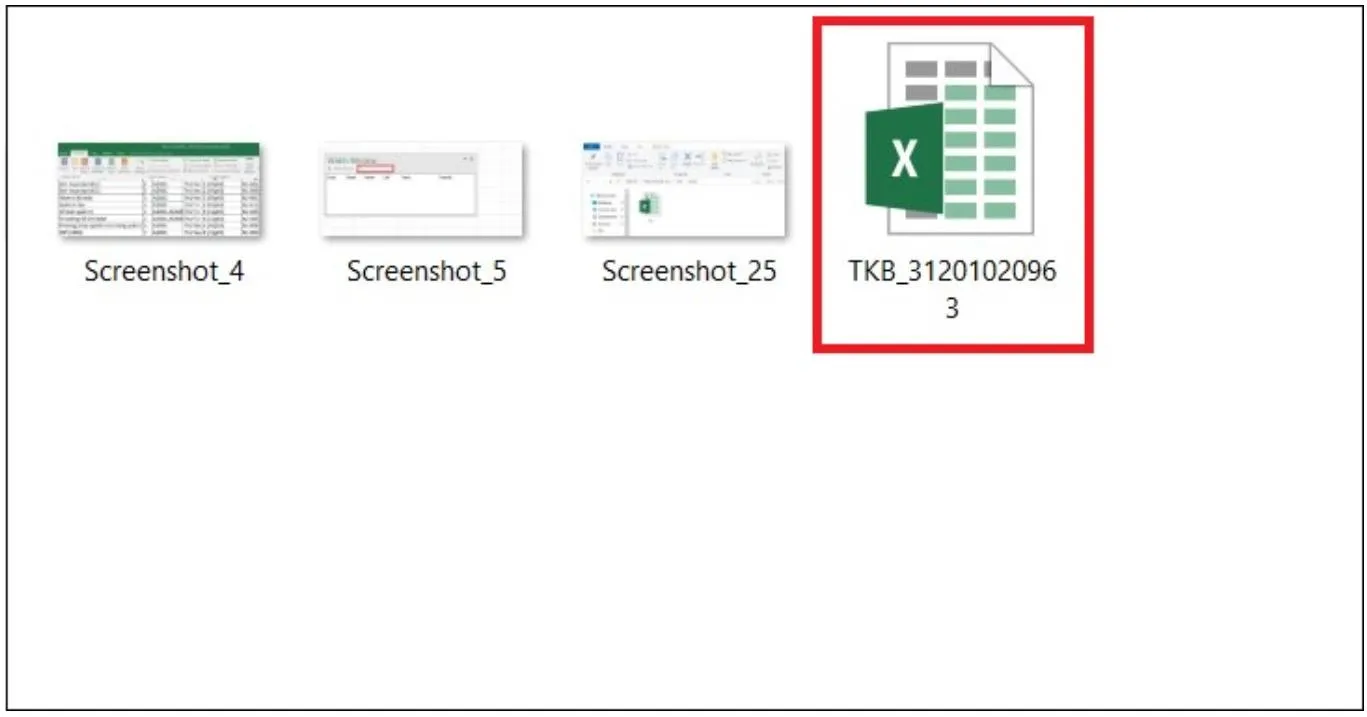
Xóa bỏ Name Range 1
Bước 3: Chọn tên bị lỗi mà bạn muốn xóa > Nhấn Delete.
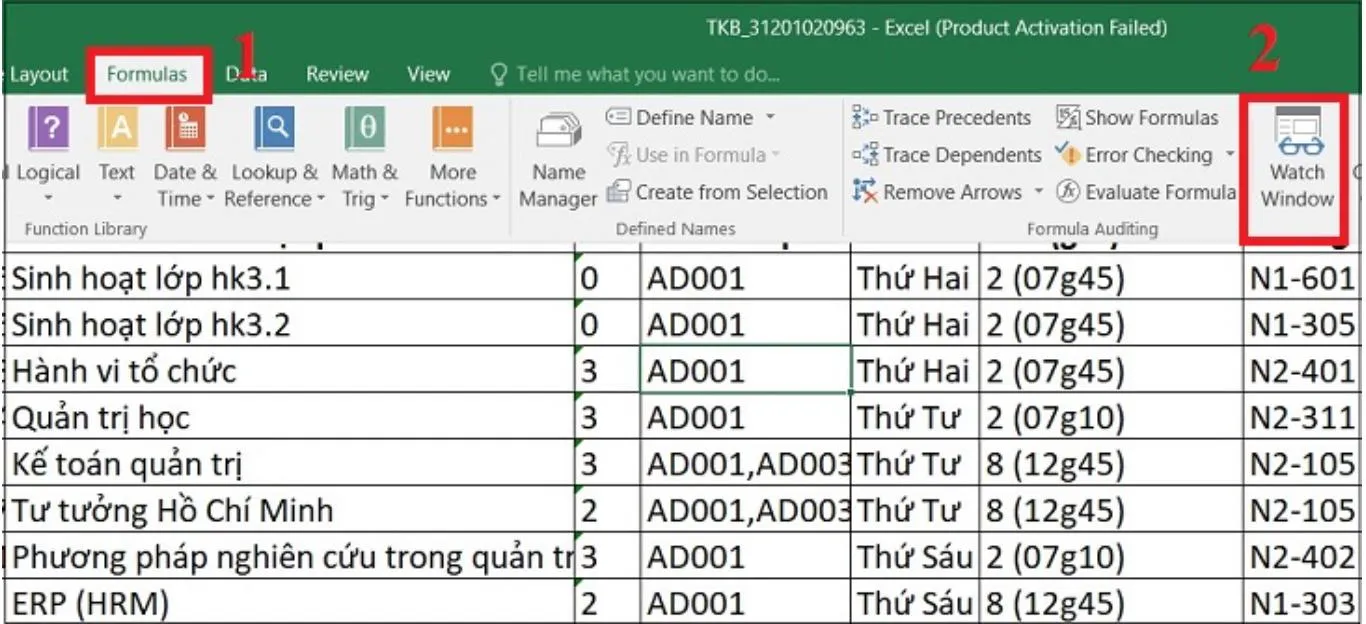
Xóa bỏ Name Range 2
Bước 4: Nhấn OK để xác nhận.
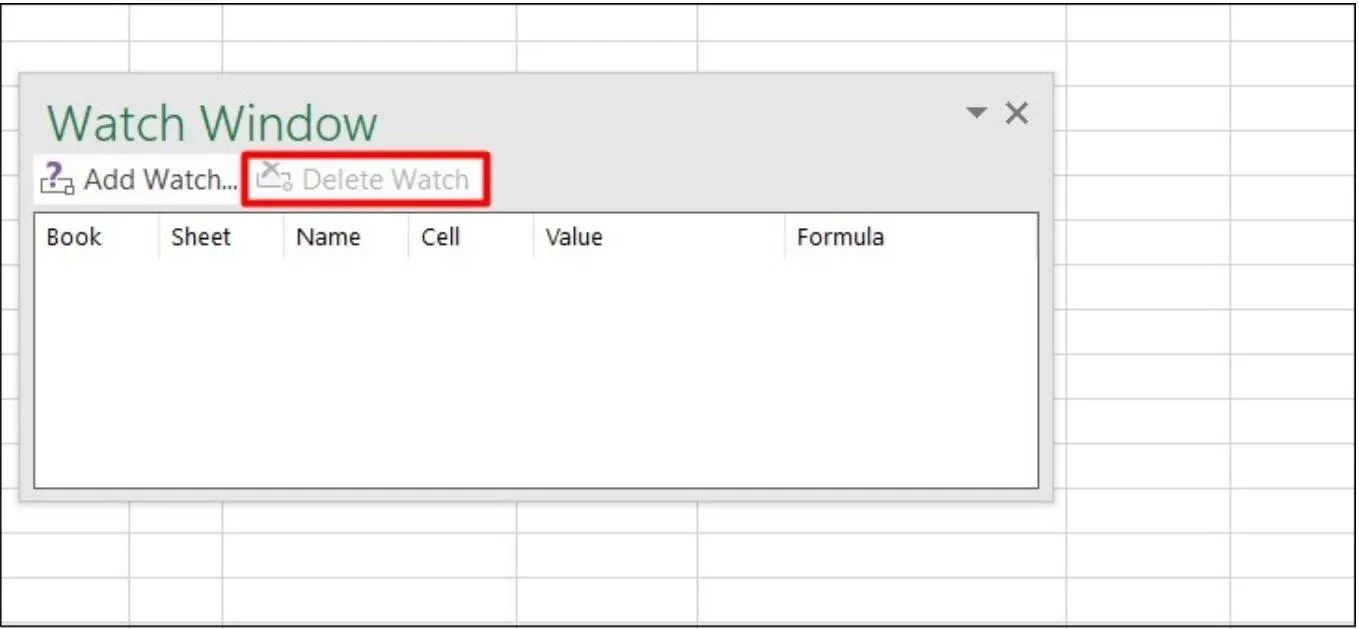
Xóa bỏ Name Range 3
3.7. EXCEL BINARY WORKBOOK GIÚP GIẢM DUNG LƯỢNG
Đối với phương pháp này, bạn thực hiện để giảm dung lượng như sau:
Bước 1: Đầu tiên bạn mở file excel ra sau đó chọn File
Chọn file
Bước 2: Tiếp theo chọn Save as => Chọn Browse.
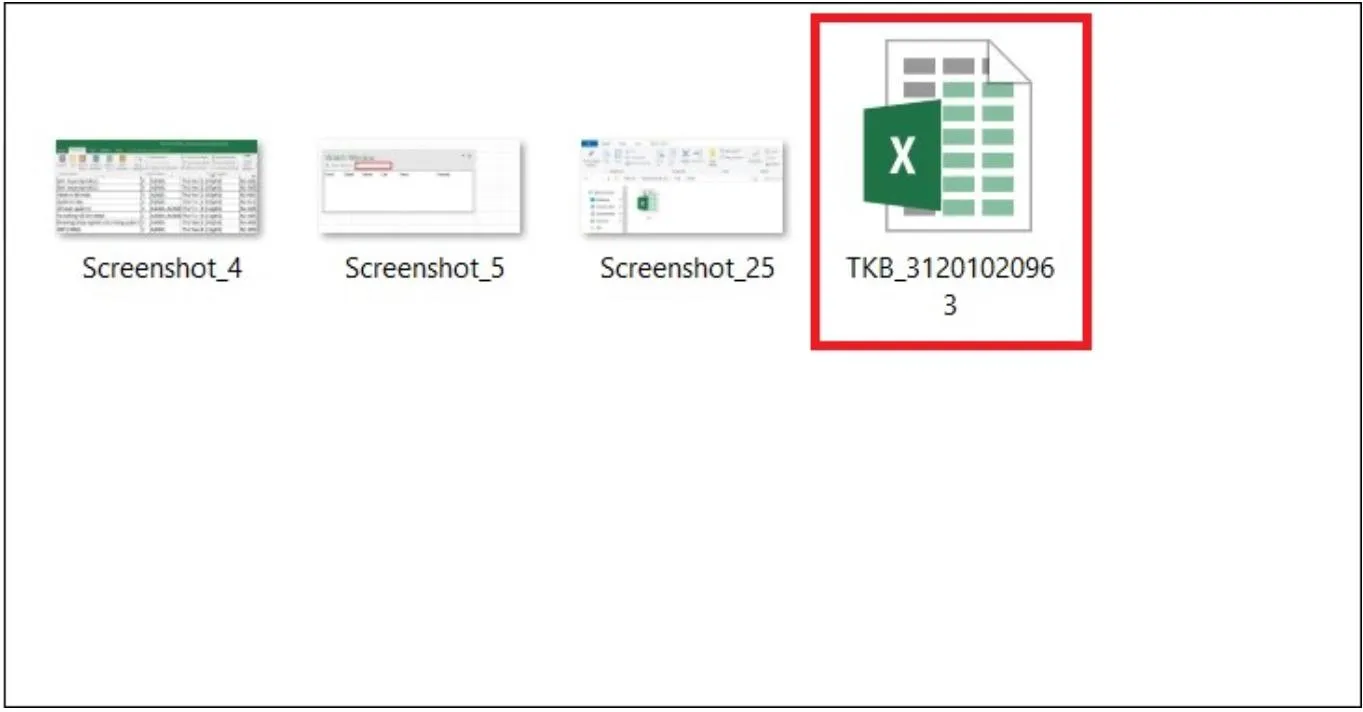
Chọn Brows
Bước 3: Cuối cùng tại mục Save as type chọn Excel Binary Workbook => Bấm Save để lưu là hoàn thành.
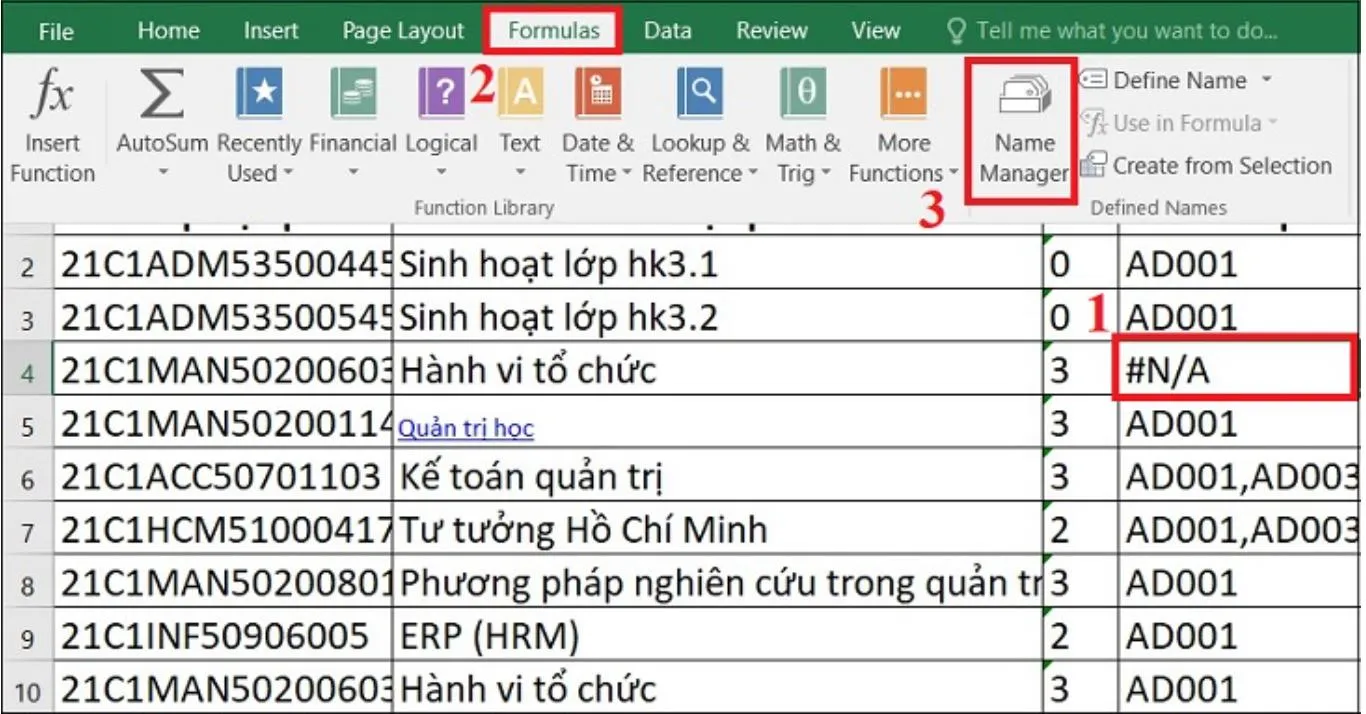
Bấm Save để lưu
3.8. Lưu file dưới dạng tập tin nhị phân
Thêm một cách giúp bạn giải quyết vấn đề làm sao để file excel nhẹ hơn đó là lưu file dưới dạng tập tin nhị phân. Đối với cách này, bạn thực hiện theo các bước sau để giảm dung lượng file excel nhé.
Bước 1: Bạn tiến hành mở Excel lên, tiếp đó nhấp đúp chuột vào ứng dụng Exel màu trắng với chữ X màu xanh lá, sau đó, bạn nhấp vào nút File, nhấp tiếp vào tùy chọn Open… (mở) rồi chọn file cần thao tác.
>>> Xem thêm: Không lưu được file excel: Nguyên nhân và cách khắc phục lỗi
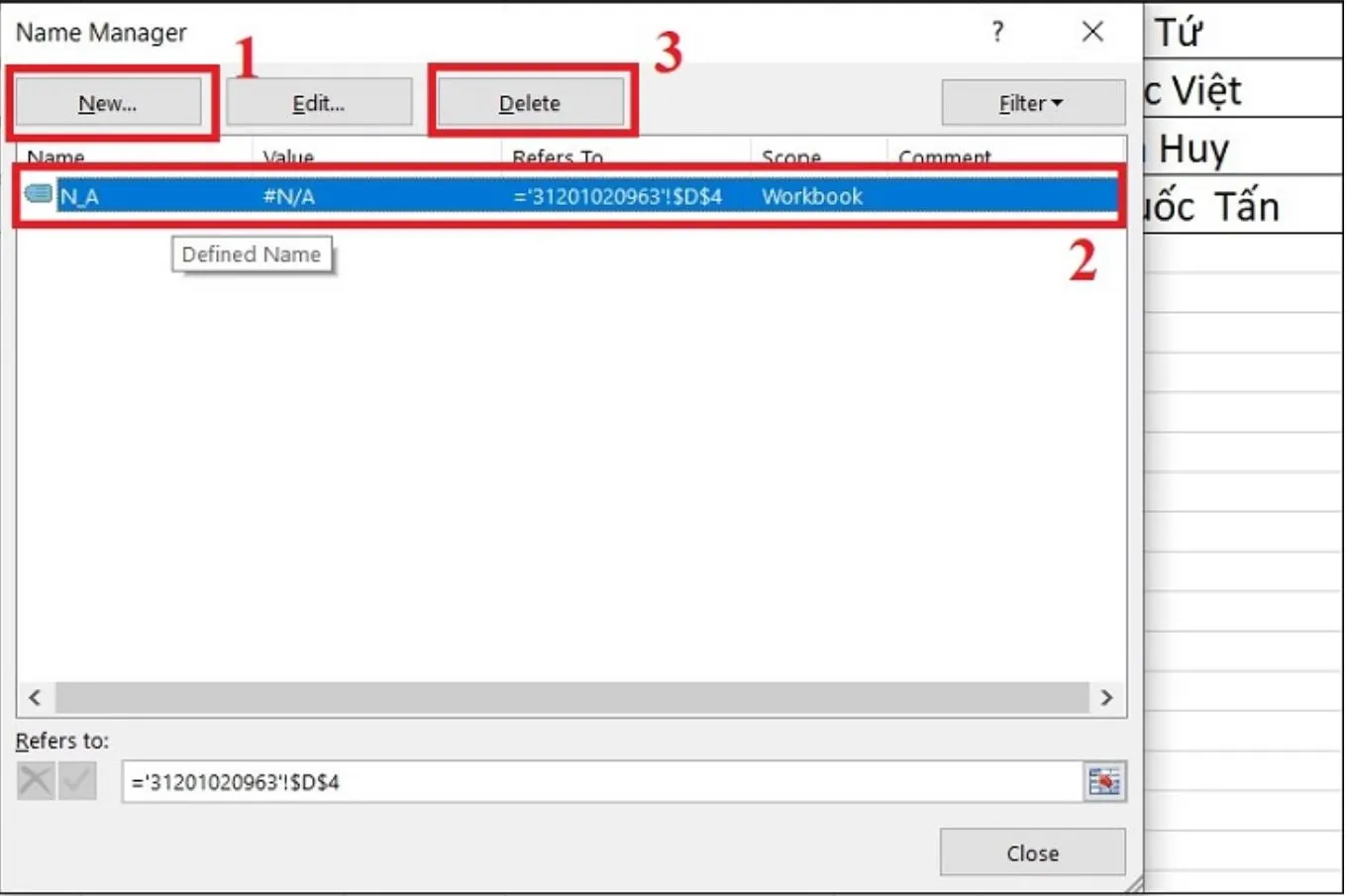
Lưu file dưới dạng tập tin nhị phân
Bước 2: Để lưu file mới, bạn nhấp chuột vào File.

Lưu file dưới dạng tập tin nhị phân 1
Bước 3: Chọn Save As… (lưu dưới dạng…).
Lưu file dưới dạng tập tin nhị phân 2
Bước 4: Tiếp tục, bạn gõ tên tập tin mới vào hộp thoại.
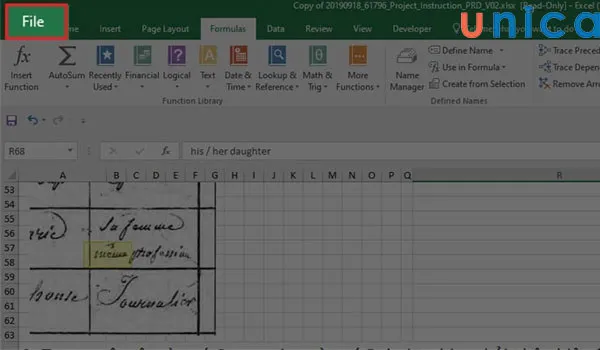
Lưu file dưới dạng tập tin nhị phân 3
Bước 5: Sau đó, nhấp vào trình đơn thả xuống nằm ở mục “File Format” (định dạng tập tin).
Lưu file dưới dạng tập tin nhị phân 4
Bước 6: Chọn định dạng Excel Binary Workbook (tập tin nhị phân) nằm bên dưới hạng mục “Specialty Formats”. Tập tin được lưu dưới định dạng này có dung lượng nhỏ hơn nhiều so với file có đuôi .xls tiêu chuẩn.
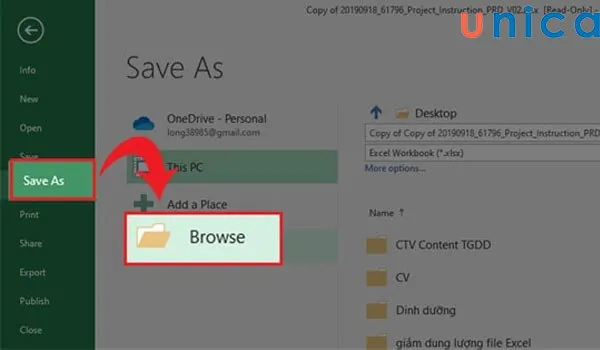
Lưu file dưới dạng tập tin nhị phân 5
Bước 7: Cuối cùng, nhấp vào nút Save. File Exel nhỏ hơn sẽ được lưu vào máy tính.
Lưu file dưới dạng tập tin nhị phân 6
3.9. Cách nén file excel giảm dung lượng
Cách làm cho file excel nhẹ đi cuối cùng mà Unica muốn chia sẻ với bạn đó chính là sử dụng phần mềm để nén file. Nếu không muốn giảm dung lượng theo cách thủ công, bạn hãy thử ngay với các phần mềm chuyên mục nhé. Một số phần mềm giảm dung lượng file miễn phí, hiệu quả mà bạn có thể sử dụng như: NXPowerLite Desktop, FILEminimizer Office, PowerShrink,…
4. Kết luận
Trên đây là top 9 cách giảm dung lượng file excel hiệu quả mà Unica đã tổng hợp được. Với những cách hữu ích này, bạn hãy áp dụng ngay cho việc làm giảm dung lượng file của mình nhé. Vậy là kể từ bây giờ bạn sẽ không gặp khó khăn trong quá trình lưu file nữa, có thể làm việc với file excel một cách suôn sẻ và thuận tiện rồi. Bạn quan tâm tơi chủ đề tin học văn phòng hãy tham khảo thêm những bài viết khác tại Unica nhé.
Tags: Excel