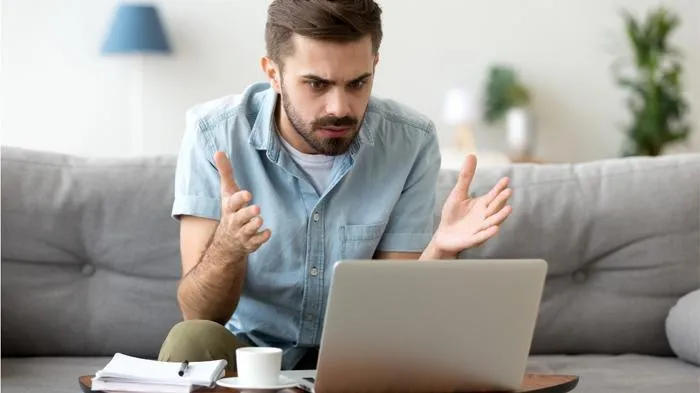Laptop dù mới hay cũ sau một thời gian sử dụng rồi cũng sẽ gặp những tình trạng không mong muốn đột ngột xảy ra như hỏng hóc, xước xát ngoại hình nhưng có lẽ khó chịu nhất đó là tình trạng laptop bị chậm.
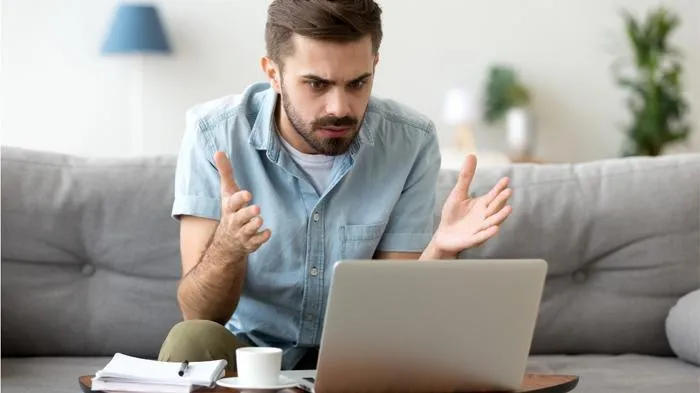
Hãy thử tưởng tượng hoàn cảnh như thế này: Bạn đang chạy deadline, chỉ còn 10 phút nữa là phải gửi cho đối tác thành phẩm là một file psd hoàn chỉnh. Thế nhưng vì một nguyên nhân nào đó laptop của bạn bỗng chạy chậm một cách bất thường làm cho việc save file hay package các thành phẩm mất tới… 15 phút. Bạn chậm deadline, bị trừ tiền công, uy tín của bạn bị giảm sút như niềm tin bạn dành cho MU. Thật là khó chịu phải không nào?
Tuy nhiên, nó sẽ chỉ là dĩ vãng sau khi bạn đã nhận biết được nguyên nhân và cách khắc phục laptop bị chậm ngay tại bài viết dưới đây.
1. Tắt chế độ Power Saver
Thường với laptop sẽ có 3 chế độ Power Plan đó là Balanced, High Performance và Power Saver. Mỗi chế độ sẽ có đặc điểm như sau:
- Với Balanced, máy sẽ tự cân bằng giữa hiệu năng về điện năng tiêu thụ sao cho hiệu năng ở mức “ổn” mà không ngốn quá nhiều điện. Thông thường hệ thống sẽ mặc định ở chế độ này.
- Với High Performance, đây là chế độ sẽ ưu tiên về hiệu năng của máy. Điều này đồng nghĩa với việc hệ thống sẽ sử dụng nhiều năng lượng hơn (tốn điện hơn) để tăng hiệu năng của máy lên mức tối đa.
- Với Power Saver, laptop sẽ về trạng thái tiết kiệm năng lượng. Ưu tiên việc tăng thời lượng pin cho mục đích sử dụng lâu dài đồng nghĩa với việc máy sẽ giảm lượng điện năng tiêu thụ. Kéo theo đó là hiệu năng của máy chắc chắn sẽ giảm theo một cách đáng kể.
Cách thực hiện:
Như vậy, một trong những khả năng làm laptop bị chậm đó có thể là máy bạn đang ở chế độ Power Saver. Để kiểm tra, hãy ấn phím Windows + I để mở Setting. Sau đó vào System > Power & Sleep và chọn Additional Power Settings. Cuối cùng chọn Create a power plan ở thanh bên trái. Nếu như máy của bạn đang chọn Power Saver, hãy thay đổi ngay sang Balanced hoặc High Performance.
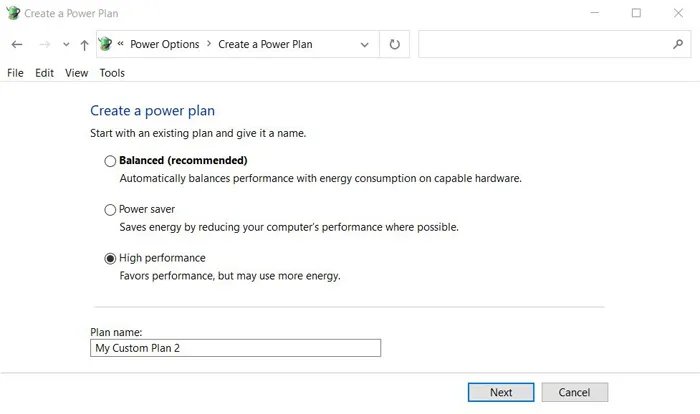
Một cách khác để tắt chế độ Power Saver đó chính là ấn vào biểu tượng pin tại góc dưới bên phải của thanh taskbar kéo thanh chọn hết về bên phải (Best performance).
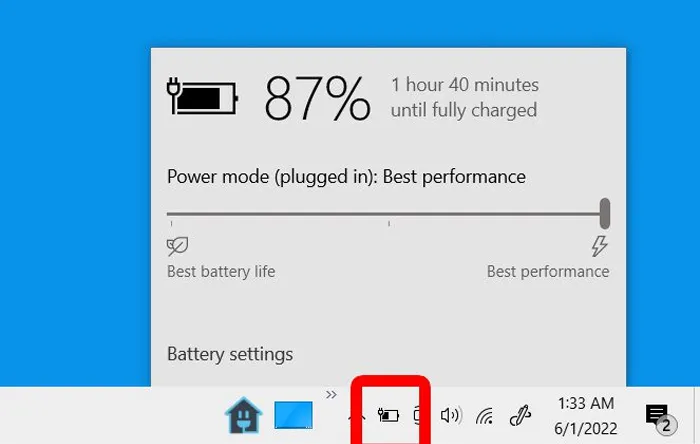
Nếu bạn đang sử dụng Windows 11, bạn có thể tìm thấy tất cả các tùy chọn trên bằng cách ấn tổ hợp phím Windows + I để mở Setting, chọn System > Power & battery. Sau đó chọn tại phần Power mode một trong 2 chế độ Balanced hoặc Best Performance.
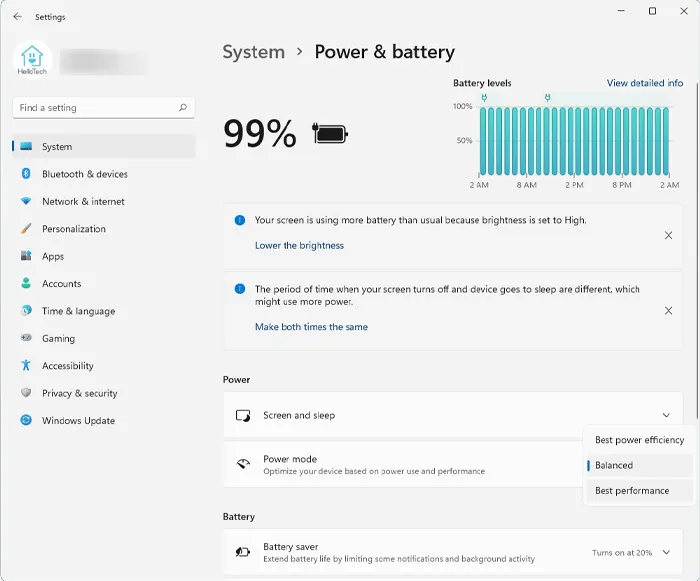
2. Tắt các chương trình chạy ngầm không cần thiết
Các chương trình chạy ngầm là một trong số những nguyên nhân phổ biến làm cho laptop bị chậm vì tiêu tốn lượng tài nguyên (CPU, RAM hoặc ổ cứng) đáng kể khiến máy của bạn không đủ sức mạnh dành cho việc chạy các chương trình bạn đang sử dụng.
Cách thực hiện:
Hãy mở Task Manager lên bằng tổ hợp phím “huyền thoại” Ctrl + Alt + Delete sau đó chọn Task Manager. Chọn More details ở góc dưới bên trái để xem thông tin cụ thể danh sách các chương trình đang chạy trên hệ thống.
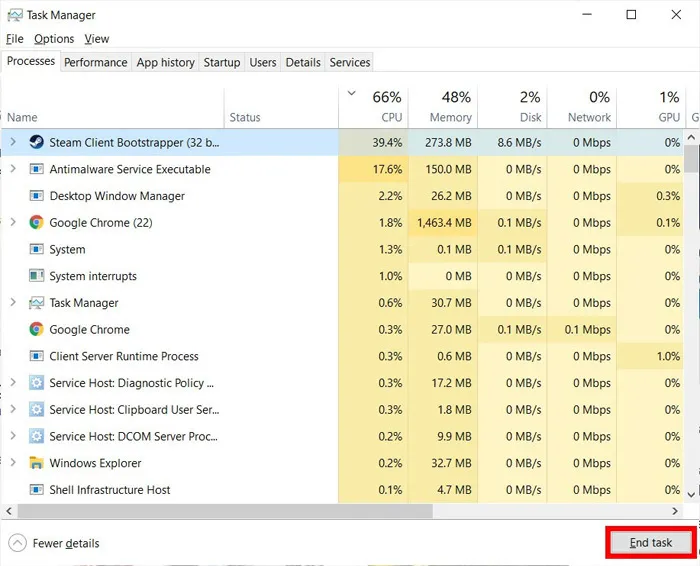
Chọn tab Process ở loạt tab phía trên sau đó bạn có thể bấm từng các cột thông số (CPU, Memory, Disk, Network, GPU…) để phân loại xem phần mềm nào đang “ngốn” năng lượng nhiều nhất của từng thành phần đó. Nếu phát hiện ra một chương trình bạn không sử dụng nhưng đang chạy ngầm (chẳng hạn bạn đang làm Photoshop nhưng Steam lại chạy ẩn) hãy click vào tên chương trình đó và chọn End Task ở góc dưới bên phải để tắt ngay.
3. Tắt các chương trình chạy khởi động
Nếu như laptop của bạn vừa hoàn thành việc khởi động Windows mà sau đó tiếp tục truy cập các ứng dụng khác bị chậm, giật lag phải mất vài ba phút mới chạy nhanh lại như thường thì rất có thể là lúc này laptop vẫn còn đang khởi động các chương trình được thiết lập khởi động cùng Windows.
Cách thực hiện:
Mở Task Manager lên với tổ hợp phím Ctrl + Alt + Delete. Chọn tab Startup sau đó chọn click chuột chọn các chương trình bạn muốn tắt khởi động rồi chọn Disable.
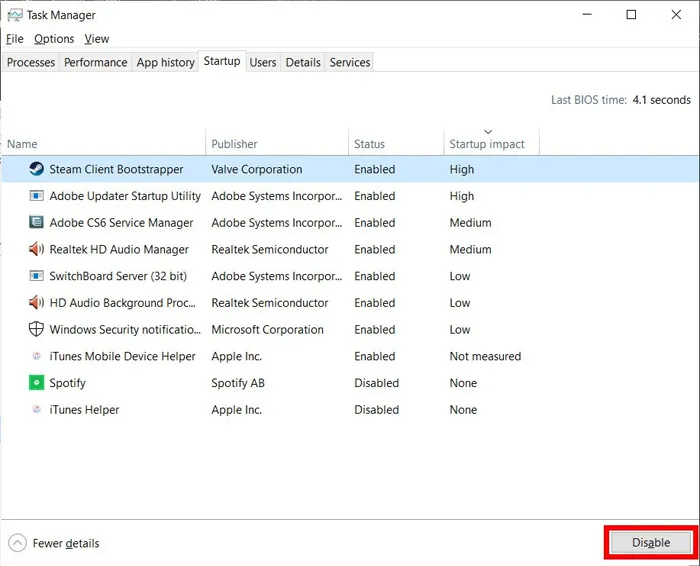
Lưu ý: các chương trình làm laptop bị chậm khi Windows khởi động thường sẽ trạng thái ở cột “Startup Impact” là High hoặc Medium (chẳng hạn như các chương trình diệt virus của bên thứ 3, client game như steam hay epic…). Đối với các chương trình ghi “Not measured” hãy cân nhắc tắt nếu không cần thiết phải sử dụng ngay từ đầu.
4. Update Windows phiên bản mới nhất
Việc sử dụng phiên bản Windows chưa được cập nhật mới cũng sẽ làm laptop bị chậm đi bởi các lỗi hay xung đột phần mềm trong hệ thống. Bên cạnh đó, máy tính của bạn sẽ tồn tại các lỗ hổng bảo mật tạo cơ hội cho các hacker xâm nhập.
Cách thực hiện:
Dùng tổ hợp phím Windows + I để mở Settings. Sau đó chọn Update & Security và ấn nút Check for updates. Nếu có nút Download xuất hiện hãy ấn vào ngay để bắt đầu quá trình tải các file update của hệ điều hành về.
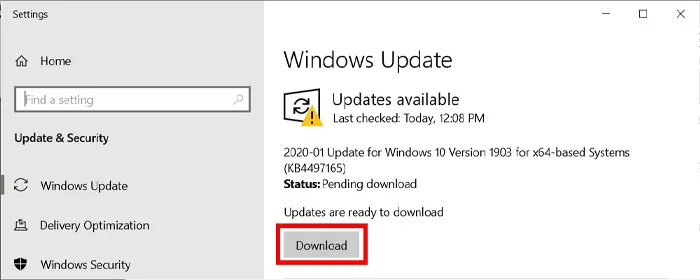
Sau khi tải xong, máy sẽ có thông báo yêu cầu khởi động lại để bắt đầu quá trình cài đặt. Nếu bạn đang muốn hoàn thành nốt công việc hãy chọn Later. Còn nếu đã sẵn sàng hãy chọn Restart.
Thông thường Windows sẽ có 2 phiên bản cập nhật lớn mỗi năm và các bản vá nhỏ được cập nhật hàng tháng. Nếu bạn thấy laptop chạy chậm hãy đảm bảo rằng Windows đã được cập nhật ở phiên bản mới nhất.
5. Quét và diệt các phần mềm độc hại
Nếu như bạn thấy laptop của mình bỗng dưng xuất hiện các popup quảng cáo hay đang chạy các chương trình thì máy bị crash, đứng hình thì rất có thể lúc này máy đã bị nhiễm malware (các phần mềm độc hại) khi bạn vô tình mở xem email từ những nguồn không rõ ràng, truy cập các trang web lừa đảo.

Những malware này sẽ gây những tác hại nghiêm trọng không chỉ tới phần cứng & phần mềm của máy tính mà nó còn có thể đánh cắp những dữ liệu cá nhân như tài khoản ngân hàng, tài khoản mạng xã hội hay ảnh các giấy tờ cá nhân…Vậy nên hãy quét và diệt các phần mềm độc hại này ngay khi có thể.
Cách thực hiện:
Trên Windows 10 & 11 đều đã có sẵn tính năng tìm và diệt các file độc hại. Để sử dụng, hãy ấn vào nút biểu tượng Windows ở Taskbar, sau đó phần thanh tìm kiếm nhập Security và chọn Open. Tiếp theo chọn Virus & threat protection và sau đó click vào Quick scan.
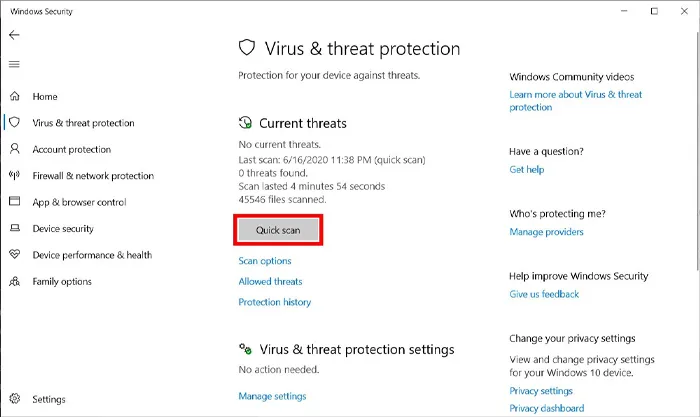
Nếu như bạn muốn hệ thống được an toàn hơn, hãy sử dụng thêm các phần mềm diệt virus của bên thứ 3 như Kaspersky hay BKAV.
➤ Xem ngay các phần mềm Antivirus.
6. Dọn dẹp các file tạm thời (Temporary Files)
Các file tạm thời sẽ xuất hiện khi bạn tạo hoặc chỉnh sửa một file bất kỳ. Thường thì các file này sẽ có đuôi .tmp hoặc tên khởi đầu bằng các ký tự $. Các file này sẽ được xóa khi bạn tắt ứng dụng.

Tuy nhiên sẽ có những trường hợp laptop của bạn sẽ không tự động xóa các file này (chẳng hạn như máy bị tắt đột ngột, bị crash khi đang sử dụng ứng dụng). Về lâu dài thì các file này sẽ chiếm đầy dung lượng và làm giảm hiệu năng của ổ cứng gây nên tình trạng laptop bị chậm.
Cách thực hiện:
Ấn vào nút biểu tượng Windows ở Taskbar, sau đó ở thanh tìm kiếm nhập Disk Cleanup và chọn Open. Lúc này cửa sổ mới sẽ hiện lên cho phép bạn chọn ổ đĩa cần dọn dẹp. Sau đó hãy tìm mục Temporary Files và tick vào ô bên cạnh và nhấn OK.
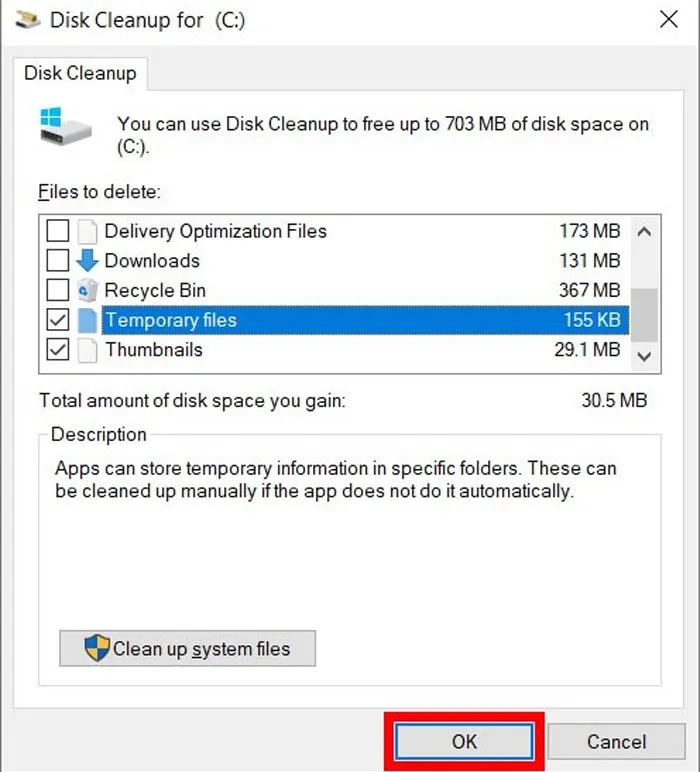
Cũng tại cửa sổ này, bạn có thể dọn dẹp cả các file internet tạm thời, file download, tối ưu hóa… Bạn cũng có thể vào mục Clean up system files để có thể xóa các file tạm thời như các file backup sau khi cập nhật Windows hay driver.
7. Chống phân mảnh ổ cứng
Khi tạo, xóa hay chỉnh sửa một file trên máy tính thì sẽ có một phần trong các dữ liệu đó bị phân mảnh. Điều này có nghĩa là mảnh file đó sẽ bị lưu trữ trên nhiều phần khác nhau của ổ cứng. Nếu để tình trạng này xảy ra lâu dài, ổ cứng của bạn sẽ bị chậm đi do sẽ phải đi dò tìm các mảnh file ở nhiều nơi khác nhau từ đó gây nên tình trạng laptop bị chậm.
Cách thực hiện:
Ấn vào nút biểu tượng Windows ở Taskbar, sau đó ở thanh tìm kiếm nhập Defrag và chọn Open. Ở cửa sổ mới hiện ra, chọn Analyze và sau đó là Optimize. Quy trình này diễn ra khá lâu và bạn nên chọn những thời điểm không dùng máy (ví dụ như trước khi đi ngủ) để thực hiện.
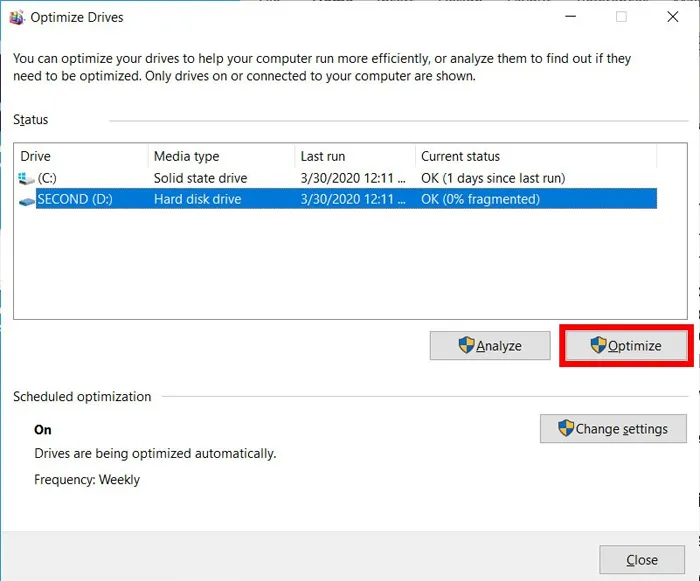
Lưu ý: chỉ thực hiện chống phân mảnh với những ổ cứng HDD (ở phần Media type ghi là Hard Disk Drive). Tuyệt đối không thực hiện với ổ cứng SSD vì nó sẽ làm giảm hiệu năng ổ cứng của bạn.
8. Thay thế ổ cứng mới

Nếu bạn đang dùng ổ cứng truyền thống HDD việc chạy những ứng dụng nặng có thể sẽ gây ra tình trạng tiêu tốn nhiều tài nguyên của ổ đĩa làm laptop quá chậm, bạn nên cân nhắc nâng cấp hoặc bổ sung một chiếc ổ cứng SSD. Với tốc độ đọc/ghi nhanh hơn tới 4 lần của các ổ SSD SATA và ổ SSD NVMe còn thậm chí nhanh hơn ổ SSD SATA tới 10 lần, chắc chắn laptop của bạn sẽ hoạt động nhanh hơn trông thấy.
Cách thực hiện:
Trước hết hãy xem thông số máy của bạn hỗ trợ những kết nối ổ cứng nào sau đó chọn loại phù hợp.
Hãy lật phần dưới của laptop lên và tháo các ốc vít gắn trên đó. Sau đó nhẹ nhàng phần nắp đó ra bạn sẽ thấy nơi để lắp ổ cứng (có thể là chỗ để lắp ổ SATA 2.5 hoặc khe M.2 để lắp SSD NVMe). Sau đó nhẹ nhàng cho ổ cứng vào đúng phần kết nối, cắm thêm cáp kết nối (nếu có) và cố định lại bằng các ốc vít. Sau đó lắp trả lại nắp dưới của laptop.

Cách này đòi hỏi người dùng phải có kinh nghiệm và cẩn thận trong việc tháo lắp máy. Nếu bạn không chắc chắn thực hiện được hãy tới các cửa hàng có tay nghề như An Phát Computer để được tư vấn, hỗ trợ phục vụ tận tình nhất.
➤ Xem ngay các sản phẩm ổ cứng HDD – SSD.
9. Nâng cấp RAM
Với một số laptop có dung lượng RAM hạn chế hoặc thường xuyên gặp tình trạng đầy RAM do phải làm việc trên nhiều tab trình duyệt, phần mềm nặng khiến cho hệ thống lúc này phải san sẻ các dữ liệu trong RAM sang ổ cứng (sử dụng RAM ảo). Mà tốc độ truy xuất của ổ cứng thì luôn chậm hơn RAM nên sẽ gây nên tình trạng laptop quá chậm. Lúc này bạn sẽ cần phải nâng cấp thêm dung lượng RAM cho laptop của mình.

Nên nhớ rằng càng nhiều RAM thì sẽ không làm cho laptop của bạn chạy nhanh hơn. Việc bổ sung RAM ở đây là để đáp ứng được mức RAM mà hệ thống cần để tránh tình trạng đầy RAM như đã nêu ở trên. Thông thường để làm việc văn phòng đơn giản như word, excel hay lướt web đơn thuần thì chỉ cần 4GB RAM là đủ. Tuy nhiên nếu bạn làm các công việc cần đa nhiệm, mở nhiều tab hoặc chạy các phần mềm đồ họa thì 8-16GB RAM là điều tối thiểu phải có.
Cách thực hiện:
Trước hết hãy kiểm tra xem laptop của bạn hiện tại đang có bao nhiêu RAM bằng cách vào Task Manager với tổ hợp Ctrl + Alt + Del. Sau đó chọn tab Performance, bạn sẽ nhìn thấy dung lượng RAM, bus RAM hiển thị ở phần Memory. Lúc này hãy tùy theo nhu cầu của mình mà tính toán dung lượng RAM cần nâng cấp thêm cho hợp lý. Thêm đó hãy xem loại RAM mình đang sử dụng là gì (DDR3, 4 hay 5) và có thể thay thế được RAM không (một số loại laptop có kiểu RAM hàn thẳng vào mainboard sẽ không nâng cấp được nếu không có khe cắm bổ sung).
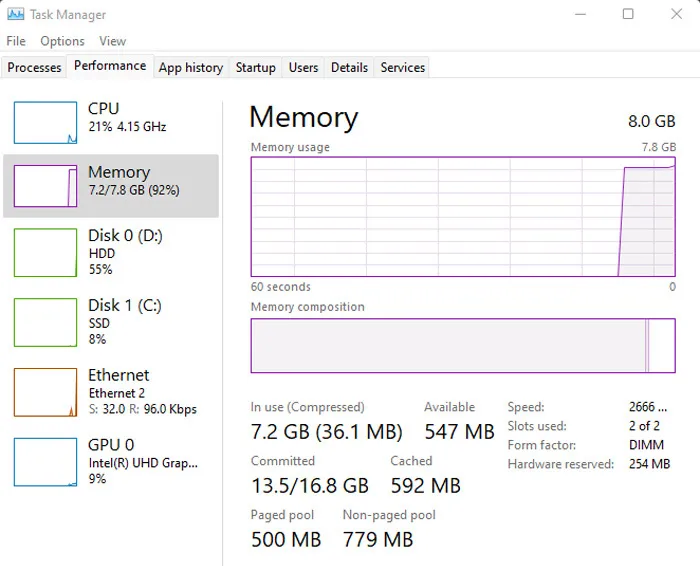
Tương tự như để lắp SSD, hãy tháo phần nắp dưới của laptop và tìm khe RAM để lắp/thay thế sau đó nhẹ nhàng đưa RAM vào khe cắm và cố định rồi lắp trả lại.
Cách này cũng đòi hỏi người dùng phải có kinh nghiệm và cẩn thận trong việc tháo lắp máy. Nếu bạn không chắc chắn thực hiện được hãy tới các cửa hàng có tay nghề như An Phát Computer để được tư vấn, hỗ trợ phục vụ tận tình nhất.
➤ Xem ngay các sản phẩm RAM cho Laptop.
Trên đây là các cách khắc phục laptop bị chậm. Nếu bạn có bất kỳ thắc mắc về cách thực hiện cũng như các sản phẩm thay thế hãy để lại câu hỏi ngay bên dưới hoặc liên hệ ngay với đội ngũ chuyên viên tư vấn của An Phát Computer ngay nhé! Chúng tôi sẽ giúp bạn! (Hotline: 1900.0323 phím 6)